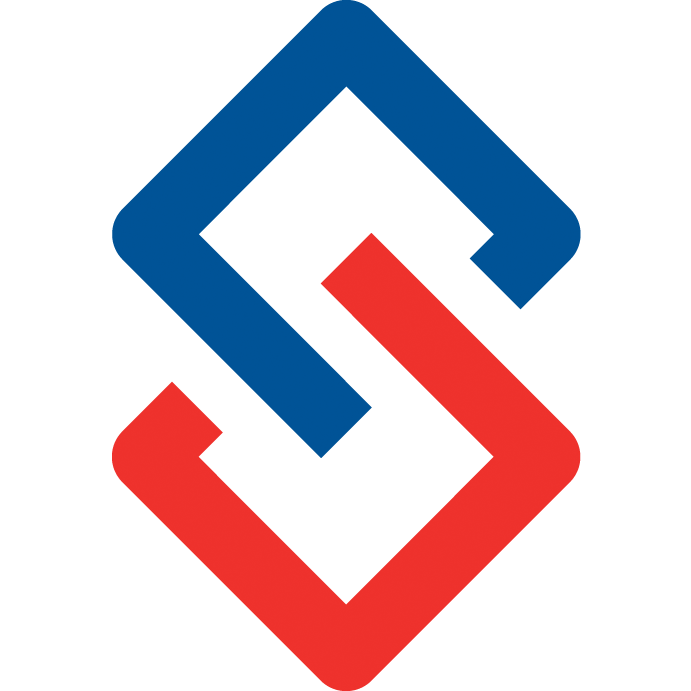Introductory Best Practices
Onboarding for staff
Anyone with admin or super user permissions can make changes to the following settings:
Open Forum
To pre-launch your new community we suggest that you start off with an open forum. An open forum is a group which includes ALL of your members. Names that are used to name the group are member forum, public discussions.
Roster
Members are added to the roster automatically from your AMS.
To access the roster, go to the group’s left menu, select Manage Group> Roster.
Scroll down and you will see a button with Roster Options. Click on the Dropdown (arrow).
You may choose to Opt Everyone In to receive emails. If you decide to send an Opt In Invitation, it could get lost in spam so make sure to let your members know to check their junk folder.
There are three types of digest: Immediate, Daily, and Weekly.
Setting it to Immediate will prompt your members to receive an email each time someone posts to the group. Some people may not like to receive that many emails, so we recommend you select Daily Digest.
By opting everyone in and setting to daily digest, members will receive a summary email at a set time each day. Even with daily or weekly digest, if a member starts a thread or participates in a thread they will receive immediate email responses.
More Roster Options
On the Roster page you can add members to a group or remove them.
You can determine whether members have signed up for emails.
Select a specific group and Manage group> Roster> Roster options.

You will see a list of members and whether they are an admin or regular member, and whether or not they are set up to receive emails.
You can download the full roster in a .csv file.
Opt-In For Emails
Under Roster Options you can opt everyone in automatically, give your members a choice or opt everyone out of emails.
Go to each group’s Roster> Roster options> Opt Everyone In. By default they are set to Daily.
Alternatively select the group, in the side menu, select Manage Group> Profile> Access tab> Require Opt in for Emails> No (don’t require opt-in) or Yes (to require each member to opt in).
Email Reply
To enable or disable direct email reply (native reply) go to
Admin> Organization> Manage Settings> Notifications tab> Enable Email Direct Reply> Yes or No
Digests
There are three different types of Digest Format: Per Group, Per Topic, All In One.
A member can change the format by going to Profile> Notifications Tab> Digest Format.
With Per Group and All In One you cannot natively reply because you won’t know what thread you are responding to.
The best settings when enabling direct reply is Immediate and for digest Per Topic.
Moderation
To select staff member(s) to moderate the discussions that are posted by members at system level. Admin> Organization> Manage Settings> Notifications tab> Group Discussion Approval> Administration approval. Below enter the name or names of the staff who will be responsible for moderating the community.
Moderation By Group
You can also turn on moderation by group. Select the group that you would like to moderate. Go to Update Profile> Access tab> Group Discussion Approval> Administrative Approval. Under Moderators enter the moderator name(s).
Approving Discussions
When someone starts a discussion post, an email will come to the moderator first, who can select Deny, Edit, or Approve. This action will open a new reply in the email client. Type the selected option and Send. To see all the pending posts select Admin, and choose Moderate Discussions in the sidebar.
Disable Notifications
You have the option to temporarily disable all notifications. The requirement may arise if you are having issues with the content of discussions, members are not following your etiquette guidelines, members are complaining or you simply need to pause emails. Under Admin Select Organization> Manage Settings> Notifications tab> Temporarily Disable All Notifications> Yes. And No to re-enable.

Post Your First Discussion
Once the settings of your new group or open forum are set up to your satisfaction, you can make your first post. An introduction post can comprise a general welcome message or topical issue. The discussion can include any kind of attachment; documents, files, youtube videos, shared links, etc.
Passive posts will get members to read your posts, but without a call to action, they won’t reply. So ask questions that your members can respond to.
Keep in mind Open forums can have mixed results, people may be reading your emails but not participating. Remember to keep trying different messages and formats until something resonates with your members.
Our email server has protections built in. If the system detects something malicious it will be blocked.
Unsubscribe
There is a convenient Unsubscribe option at the footer of emails. There will be a link or button: Unsubscribe, Update Email Settings, Update How Often I Receive Emails, Unsubscribe All. This link takes you to a summary of all your subscriptions and does not require members to login. If they unsubscribe, it will ask them for feedback and it will show in your unsubscribe report.
Public Teaser
You can offer a Teaser view of your community to non members who land on the homepage. It is a setting that can be accessed in Admin, select Organization> Manage Settings> Security tab> List Permissions> Recent Discussions> Public.
If a non member decides to click on any links on the homepage, they will be prompted for login credentials and will have no further access.
We Value Your Opinion
We constantly work to maintain and update the community. We would love to hear your ideas and feedback. We use your suggestions to update the system and implement new features, for everyone’s benefit.