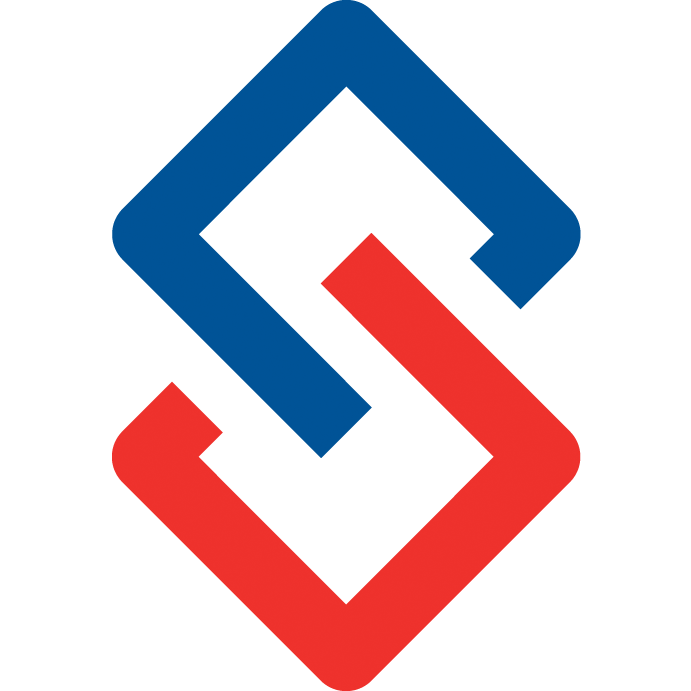Launching a Group
Manage Group Roster- Opt in to receive emails and send invite
How To Add People To The Group Roster
When you’re ready to launch a discussion group, the first decision is whether you want to opt everyone in to receive emails automatically (ask Forgiveness), or send them invitations to explicitly opt in to participate via email discussions. (ask Permission).
But first, let’s add members to the group. Your full membership roster should have been pulled from your AMS/CMS and synced to the community.
If you don’t have an integration or an AMS, you can upload your roster via a spreadsheet.
Go to the group you would like to add members to by going to My Group Pages on the left menu or as an admin you can find the full list of groups by going to Admin (top right navigation)> Groups on the left menu, and select All Groups.
The grayed out groups are inactive and you could turn them on. Go here to see how to enable groups.
The active groups are bold and you can select any of these live groups to add new people.
Click on the group and on the group home page, notice on the left menu Manage Group> Roster.

In the roster page either add individuals by typing their name in the People field and clicking +Add.
Or you can also import your roster with spreadsheet:
- First download the template. There is a downloadable template under the Import from Spreadsheet area.

- Open the template using the appropriate program. Fill your template with at least the member id or email to match existing accounts in the system. It is important to maintain the template headings to avoid errors uploading.

- Once you have completed the template, go back to the group roster to upload your file. Clicking Choose file and search on your device or by drag your file to the upload file area.
- Once the file has uploaded you will see a successful confirmation of each account that was added to the group.
Now click Done.
Ask Forgiveness
- In Connect, click on the group you want to launch. Click the Update Profile button.
- In the Access tab set Require Opt In for Emails to No. Save changes.
- In the left menu select Manage Group > Roster
- Notice the Roster Options drop down, select Opt Everyone In.
- Next in the drop down you can select Reset: Email Defaults to clear out any existing overrides. Then select Default: Immediate Emails or Default: Daily Digest Emails.
- Click Done. Now new and existing members of the group will be automatically opted in to receive emails from discussions.
- On the Group page, in the Discussions tab, click Post New Discussion and enter a welcome message of some kind then post. Congratulations, your discussion group is now launched.
Note: when using the Forgiveness method to launch a group, some people may not want to receive emails because they may not have explicitly subscribed to receive them. You may want to turn Moderation on so that someone can approve emails as they come in, in case people post something inappropriate or distracting for the purpose of the group.
You can turn Moderation on with these instructions:
- In Connect, click on the group you want to launch. Click the Update Profile button.
- In the Access tab set Group Discussion Approval to Administrative Approval.
- In the Moderators field enter one of your staff or someone in charge of the group to receive moderation emails. A person does not necessarily need to be an administrator in Connect to moderate, by using the approval features within the emails they receive to approve or reject posts.
- Save changes to apply.
Ask Permission
- In Connect, click on the group you want to launch. Click the Update Profile button.
- In the Access tab ensure Require Opt In for Emails is set to Yes.
- You may also set Auto Send Invites to Yes if you would like these invitations to go out after saving and as each new member is added to the group.
- If you are not Automatically sending out Invites, and there are members who have not received an invitation, on the Group page you’ll see a button Send out Invitations. You can click this to send out initial or ongoing invitations. Members will only receive more than one invitation if their Notification settings allow it.
Note: if you would like to re-send invitations to anyone who has not opted in, you may override the system to re-send them from the Group Roster page.
- In the left menu select Manage Group > Roster
- Notice the Roster Options drop down, select Re-send Opt In Invitations. Click Done. Now anyone who has not opted in will again receive an invitation regardless of their invitation notification settings in their profile.
References