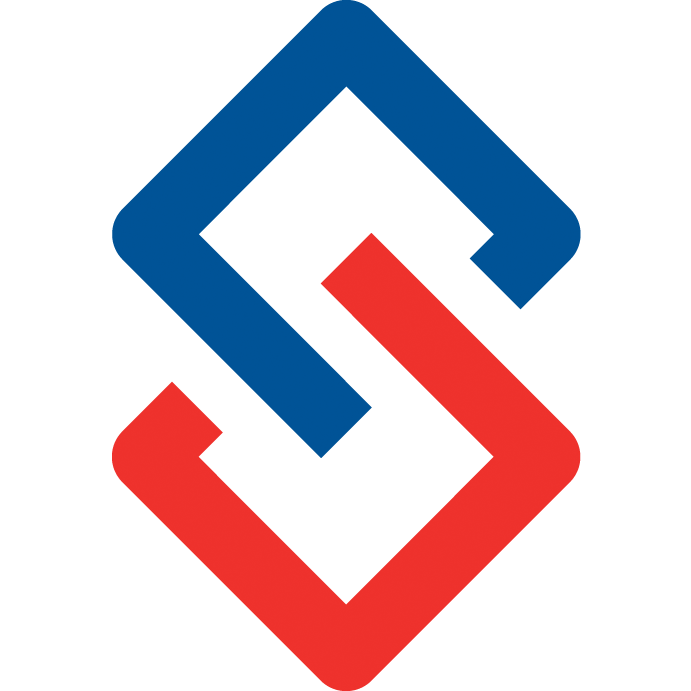Mentor Match & Volunteer Opportunities Demographics Specification (Phase 1)
Outlined here is the completed Demographics functionality for categorizing various types of information in the community and searching based upon those categorizations.
Summary of Changes
This phase included:
- Single/Multi selection
- Plain/Rich text entry
- Content Tags
- Member Profiles
- Member Networking
- Company Profiles
- Course Profiles
- Group Profiles
- Mentor
- Mentee
- Projects
- Volunteers
- Internal
- Member Engagement (Demographics) Profile Settings
- Member Engagement View on Details screen
- Group Engagement (Demographics) Profile Settings
- Group Engagement View on Details screen
- Company Groups
- Course Groups
- Other Groups
- Member Directory
- Company Directory
- Course Directory
- Other Group Directories
- Member Opportunities Profile
- Volunteers
- Mentor
- Mentee
- Projects
Administration of Opportunities/Engagements
In the Organization Settings, the Engagement tab can be used to enable various Demographics/Category/Opportunity features that correspond to the custom Categories settings.
- Check the Category Types for descriptions of what each type of Category corresponds to in the system functionally.
- Each type of Category restriction can be set for Member, Non Member, or Hidden. By default they are Hidden because an Administrator will need to create some new categories before the system is usable.

Administration of Demographics / Categories
A new area has been added for managing Categories. This ties into the Content Tags system that already existed; but is handled in different ways from administration and user experience perspectives.
Adding new Categories is simple; when hovering over the top list item on the page or within a category, it becomes opaque. Upon making changes you click the “New” button and a new record is created from the inline editing.
Editing existing records is similar; when a change is made a “Save” button appears to apply those changes.
The number of references of a record is also displayed to help with management decisions (whether a field is not particularly relevant / used, and should be pruned)
The types of categories a category record applies to can be checked and saved with the inline editor; a category can be shared between any number of types of categories to prevent redundant staff work.
Categories/Sub Categories can be easily input using the Import button in the top right. To generate a template for reference you can Export the existing records. If you have no existing records, you can enter a few temporary records and export as a starting point, then delete the temporary records.

Category Types
- Content Tags - these are tags that are generally user contributed via hash tags within any type of content; such as: Discussions, Resources, Events, News, etc. Within the WYSIWYG when a # character is typed, suggested existing hash tags appear. New ones can be entered freely and items added within emails also are parsed.
- Member Profiles - apply categories to the Engagement tab in the member profile; this is not necessarily searchable in the checkbox list in the Member Directory.
- Member Networking - apply categories to the Member Directory from the member profile. Sharing items between Member Networking and the Member Profile enables checkbox list searching in the Member Directory.
- Company Profiles - apply categories to the Engagement tab in the group (Company) profile; for simplicity these do apply as a checkbox list that is searchable in the Company Directory.
- Course Profiles - apply categories to the Engagement tab in the group (Course) profile; for simplicity these do apply as a checkbox list that is searchable in the Find Courses screen.
- Group Profiles - apply categories to the Engagement tab in the group (anything other than Company/Course) profile; for simplicity these do apply as a checkbox list that is searchable in the Find Groups to Join screen.
- Mentor - apply categories for the Opportunities screen (Mentor) for Members.
- Mentee - apply categories for the Opportunities screen (Mentee) for Members.
- Volunteers - apply categories for the Opportunities screen (Volunteers) for Members.
- Projects - apply categories for the Opportunities screen (Projects) for Members.
- Internal - generally a place for items used internally or to store Categories that are unused for later use.
Sub Categories
Top level categories can contain sub categories which can have different options.
- Allow Text - enables a text box for a sub category; when No Selections in the parent category, a plain text box is simply displayed.
- Allow Rich Text - enables a WYSIWYG/rich text box for a sub category; when No Selections in the parent category, a WYSIWYG/rich text box is simply displayed.
- When the parent category uses an option other than No Selections, the item must be selected before a plain/rich text box appears.
- For sub categories that do not allow text, the item displays as a label without additional entry options.
- The No Selections option is primarily intended as a way to structure text entry options for the end user, such as Bio, Summary, Work History, etc.

Member / User Experience
Member Profile Demographics and Opportunities
From the Member Overview screen, Demographics are contained in the Member Profile which can be updated via the Update Profile screen.
The Opportunities Profile contains various other types of Demographics used for matching other types of Opportunities.

Member Profile Demographics
Within the Member Profile, Demographics are labelled as Engagement because it is a combination of Professional Networking and Member Profile Demographics which may be for storage-only purposes, and not necessarily searchable for Networking purposes.
The term Engagement was brainstormed as general purpose and also applies to Groups.
The screenshot below is junk from testing, but demonstrates that fields can be: single choice (radio buttons, though possibly will switch to dropdown list), multiple choice (checkboxes), textbox, and WYSIWYG (rich textbox).
The items that overlap between Member Demographics and Member Networking will become searchable in a normalized way as search filters in the Member Directory.

Member Profile View
The Engagement tab information now flows into the Member Profile View.

Member Profile Opportunities
Volunteer, Mentor, Mentee, and Projects are possible Opportunity options. These can be turned on/off in the Organization settings and restricted to member, non-member, or hidden entirely.
- Notify me of new opportunities - exists for each Opportunity type and will be used to push opportunities into the community homepage and periodic catch up emails.
- The rest of the profile is entirely up to the Administrator who sets up the Categories.

Member Profile Completion
The percentage of completion for the Member Profile can be displayed by enabling via the Organization Settings > Engagement > Show Member Profile Completion field.
By default the calculation is based upon:
- PostalCode - Adding a Postal Code to your profile helps us present relevant information.
- BirthDate - Entering your approximate Birth Date helps us interpret trends to better understand your needs.
- Summary - Adding a Summary to your profile helps others learn about you.
- Interests - Adding your Interests helps others understand what you have in common.
- Position - Adding a Professional Position helps other know what type of work you do.
- Company - Adding your Company helps people to discover more about your work
- Engagement (Demographics) having at least one entry; this is ignored if the setting is does not apply to the user - Update the Engagement tab in your profile to improve professional networking and search results.
- Opportunities having at least one entry in at least one type of Opportunity; this is ignored if the setting does not apply to the user - Check out the Opportunities area of your profile and enter details for things that may interest you.
Note: the completion information is not based upon all fields in the profile because many will not be applicable for all customers. Additionally some fields have defaults applied and it is not easy to know if a user entered something or if it is a default value. The fields chosen for this calculation are expected to have high value for engagement or analytics for member networking and interpretation of trends.
As more real world feedback is provided, the fields and handling may be adjusted. If this becomes too complex it will be switched to allow an Administrator to define fields and completion; however, the current goal is to minimize management effort and use best practices for everyone.

Finding Members and Groups in Directories
Group / Company / Course Profile Demographics
This operates the same as the Member Profile Demographics, including the term Engagement. The primary difference is that there isn’t a Group Networking additional categorization to define differential overlaps explicitly. This choice was made to simplify management, which would quickly become tedious.
Member Professional Networking / Member Directory
From the Member Networking demographics/categories, additional filters automatically populate. Only filters that have corresponding Member records will appear for selection. When initially visiting the page, the additional filters do not appear; when setting focus on the Search bar they will display to provide more filtering options.

Company Directory
This operates similarly to the Member Directory, including the filtering user experience. Filters for Groups with the Type Company correspond to this search with the Group profile for the Company.
Find Courses / Course Directory
This operates similarly to the Member Directory, including the filtering user experience. Filters for Groups with the Type Course correspond to this search with the Group profile for the Course.
Find Groups to Join / Group Directory
This operates similarly to the Member Directory, including the filtering user experience. Filters for Groups other than Company and Course that correspond to this search with the Group profile.
Next Steps
For the Category/Demographics/Searching system completed up to this point (Phase 1); everything has been fairly unified and simple.
The next steps are more complex and the process for each type of Opportunity will be more divergent:
- Group Opportunity settings
- Group Management of Opportunities
- Group Level Opportunity Permissions
- Finding Opportunities
- Creation of specific Opportunities
- Applying for specific Opportunities
- Review and Approval of Opportunities
- Active and Passive presentation of Opportunities to Members
- Opportunity Terms
- Opportunity Summary/Details
- Opportunity Instructions
Complications
Reviewing what Higher Logic does to handle Volunteer Opportunities (referencing ASAE) shows that the Creating and Application of Opportunities is complex - beyond the Category system that has been designed for this phase.
At least for ASAE there is almost no relationship between the Member Volunteer Opportunity profile and specific Volunteer Opportunities. This implies specific Opportunity needs are very unique.
It is assumed that the value of a question/answer structure for Opportunities/Applications is designed to make it easier for a reviewer to sort through Applications. As usual we’ll strive for simplicity wherever possible; but at least on the surface it appears the needs for Volunteering are beyond a basic description and application process based upon an existing profile for real world scenarios.