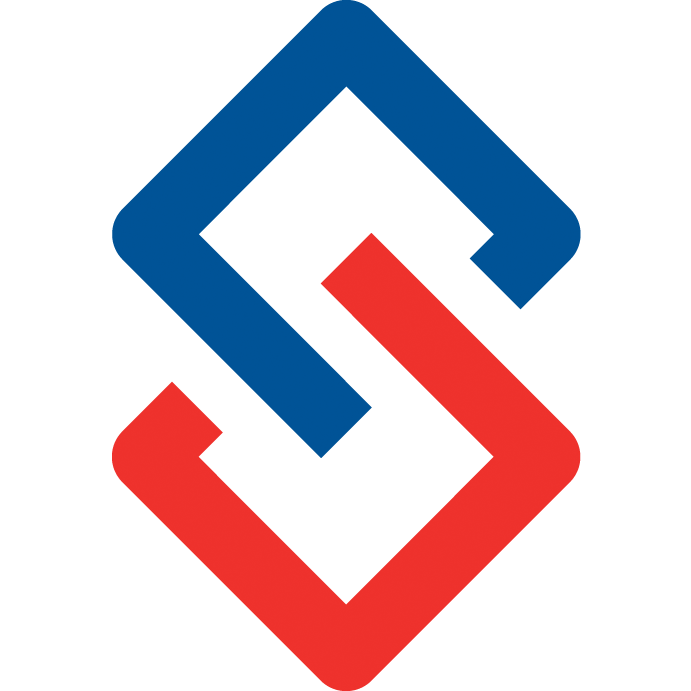Getting Started As A Committee Champion
Community Champion Quick Guide Video Tutorial
Committees need a moderator responsible for ensuring their discussion group is getting used. Some ways to accomplish this are:
- initiating discussions,
- posting committee resources
- and moderating posts.
This guide is intended for administrators of a group, or volunteer(s) from the online community to take on the role of a leader. Community champions will assist members and keep things moving along, inside of the community.
Let’s begin by getting familiar with the “homepage” of the online community. Keep in mind that the community will vary in color and style but menus should be similar.
Test groups are available for you to become familiar with all the features of the online community. On the left menu you can go to My Group Pages> My Groups, where there is a list of the groups you have joined. Click on the group you want to make changes or updates. Every group page contains multiple tabs available to the Committee Champion. Also, keep in mind you may not see every option depending on your administrator permissions.
*To see a full list of groups that have been deleted, disabled, or if you can’t find a group you created in your AMS and think it should have synced by now go to Admin> Groups> List ALL groups.

Discussions
The Discussions tab will include all past discussion threads that belong to this group. To initiate a post to your group, go to the Discussions Tab > Post New Discussion.
- Add a subject line.
- Use the File Manager to attach pictures directly on the body of the discussion. The respective icons are photos, videos, or YouTube links.
- Body of your post (main content). What is your post about?
- Include files as attachments that must be downloaded to view.
- Post.

If you have moderator permissions, you may be asked to approve each post as members contribute to the group. This is simply a way to ensure the things being posted in the community are of value and not against the rules. Use different strategies to get members interacting and replying to the discussions. People respond differently, so make sure everyone is getting the most out of the community.
News/Blog
The News tab or blog tab can contain news and more. To add an RSS feed, in the group homepage go to Update Profile> Content> Automatic imports. You can also choose to ghost post or Post As someone else. You can choose to push notifications each time a blog is posted. To rename the News/Blog tab go to Admin> Organization> Manage Settings> Display> Group Blog Tab Label.
To enter news or a blog entry manually, go to the News Tab > Write Entry

- Title of the news article.
- FIle Manager.
- Body of news entry/News Summary.
- Entry Date- Date article was published.
- Link to article.
- Attach Image.
- Attach file.
- Check the box to send an email notification to members.
- Save.
Members Tab/ Leaders Tab
In the Members tab, you can find all members that belong to this group. To manage the member roster, in the group homepage, go to the left menu and select Manage Group> Roster.
The Leaders tab shows the Admins for this group; Admins can be assigned in the roster menu. To hide or unhide the Members and Leaders tab, in the group homepage go to Update Profile> Access> Show Members Tab/Show Leaders Tab
Add Events
Let members know of upcoming events or meetings by going to to the Events tab > Add New Event

- Add a title.
- Link to an external website.
- Category.
- Location.
- Start and End Date.
- File Manager to attach pictures directly to post.
- Add details about the event.
- Attach files.
- Send email notifications to members.
- Save.
The news or events tab can be auto populated by adding the RSS feed from the committee’s blog or website. To do so, you must have Admin permissions. To see if you have access, go to the group’s profile and see if it gives you the option to Update Profile. 
As seen in the image below, navigate to the Content tab, here is a copy and paste to add your news and events feed directly from your website. For further directions on where to locate the RSS feed, contact your association.

Creating Resources

The Resources tab contains the committee’s resources such as meeting minutes, photos, videos, meeting links, etc. As a community champion, updating and keeping the resources organized for easy finding is one of your roles.
- Use keywords on the search bar to quickly find resources.
- Create new folders to organize the information/resources.
- Upload New Resources for your members.
Pressing the Create Folder button opens a pop up.

- Add a title to your folder.
- Use the file manager to add pictures or videos directly to post.
- Add details describing the category or type.
- You have the option to add a link to an external website.
- Send email updates to members.
- Save.
To create a new resource, select Upload New Resource. The pop up can be filled out as follows:

- Title of the new resource.
- File Manager.
- Details about the resource. Use relevant keywords for quick search.
- Add a source file, document, image, video, etc as an attachment.
- Add a link to an external website
- Send email notifications to members.
- Save
Links
Under the Links tab, you can add links to external resources, other websites, youtube videos, etc.
To add a link click on the Add New Link.

- Add a title
- Enter or paste the link to third party site
- Attach an image file
- Send notification to members
- Save
Your community has the capacity to create groups for different topics or members. If you are an Administrator to the community, you may receive instant messages (or email) requesting to approve a member who wants to join.
You can confirm a request (or deny) simply by clicking Confirm Request at the bottom of the email.

Polls
Use the Poll feature to create surveys and polls for your members. To learn more about Polls go here.