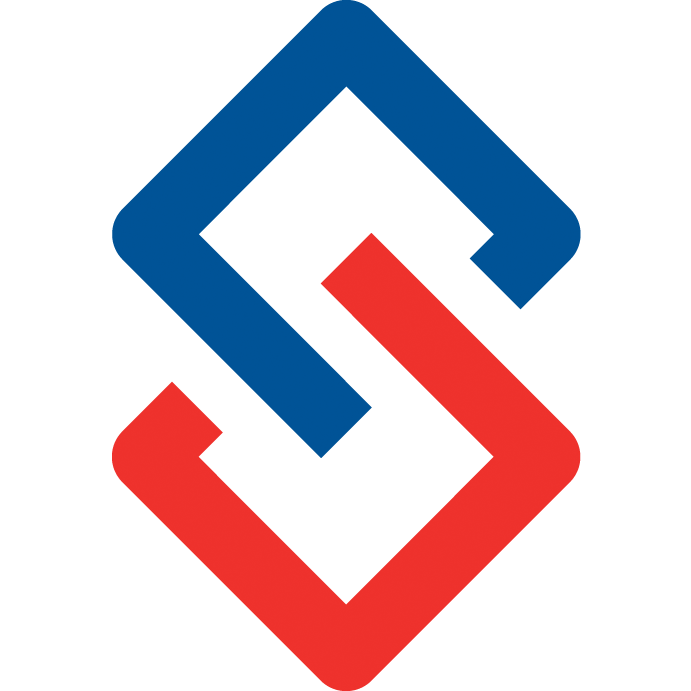Connect: Reviewing your new Community
Admin (mobile app or smaller screens click on Pages to open the drop down)> Organization > Manage Theme> Content


Left Menu
The left menu can be customized. At the time of this writing it requires some technical expertise, so again it is recommended to provide changes as a description for support staff to apply. Longer term the menu may be editable via the new menu editor area in the Admin portal.

Top Header Content
The top menus themselves can be modified; however, support staff should make those changes. At some point in the future these may be modified using the new Admin menu editor feature. If you have changes for these menu items currently, please describe those changes for support staff.

Changing the content assignments to these top menus in the header can be done via: Admin > Organization > Manage Theme > Pages.

You can modify or create new content areas via: Admin > Custom Content > Manage Content.
Click on the item to modify it using our friendly WYSIWYG.

Email Content
Much as is the case with other content areas, you can also setup custom areas for the top and bottom/footer of emails. Create or modify a content area, then assign it via: Admin > Organization > Theme > Content tab > Email Top / Email Bottom. Note: it is not recommended you add content to the top of your emails, other than perhaps for a situation you need to bring attention to. Users tend to be sensitive to scrolling to view the actual content of the posts.

Website / Mobile Theme
Below is a breakout of each field and the corresponding region. The Header BG Color field is a little special. It contains the standard 6 digit color code, but ends with an extra 2 digits. The extra digits represent alpha transparency as it is an overlay color applied over all background images in section headers.

Email Theme
The email color theme is determined by the Website / Mobile Theme. Buttons use the same color assigned for Buttons. The title bars in emails use the Menu Bar colors assigned to the theme.

Default Icons
You can update the default icons to something else using: Admin > Organization > Theme > Theme tab > Default * Icon. Note: the aspect ratio should be square and approximately 200x200 in size.

Example Default Group Icon

Example Default Person Icon

Advanced Customizations
Custom Section Headers
Headers for each type of page may be customized. This is an advanced feature intended for people who can code HTML; otherwise, it is recommended a description of changes be sent to our support staff.
- Start by creating or editing a header via: Admin > Custom Content > Manage Headers.

- You can select the header to override in the Header field. Use the Import button to pull in the existing content, for further customization. You may want to use the HTML editing view for this due to advanced CSS changes and symbol replacements.

- Publish your changes to apply if the header already exists, otherwise you’ll need to apply the header by going to Admin > Organization > Theme > Headers tab. Simply adding the custom Header to this list will publish it to the web and mobile app.