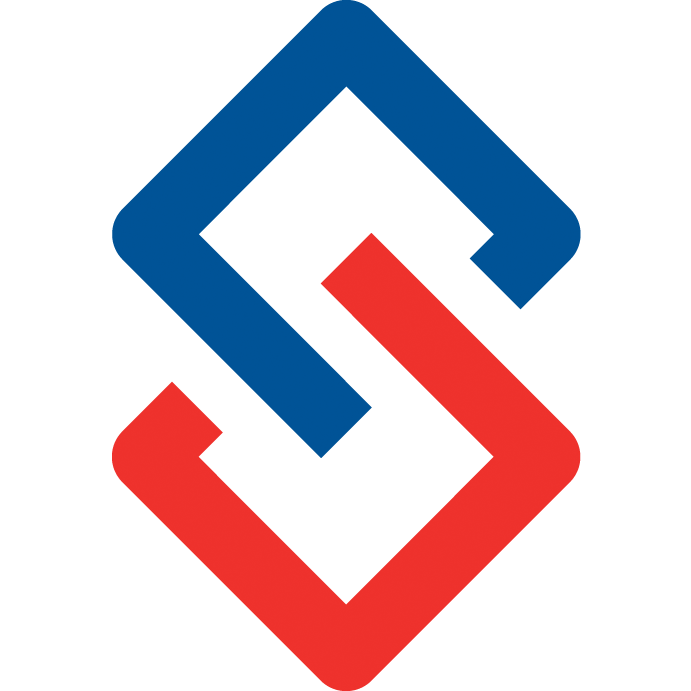Editing Group Settings
Navigation
To edit a group’s settings, first navigate to the group’s Profile page.
- Click on the “My Groups” tab on the navigation bar to the left of the screen, under “My Group Pages”.
- Click on the name of the group you wish to edit.
- Click “Update Profile”.



Editing
The group settings are broken into tabs:
General Tab

In the General Tab, you can edit:
- Parent Group: If you intend this group to be a subgroup, type the name of the parent group into this field, and click on the name once it appears.
- Group Name: The name of the group.
- Group Display Email: By default, this field will create a unique email address, which can be used to address the group as a whole. A custom email address can be entered; however, it must be compatible with the technical configurations. For more information, please contact technical staff.
- Group Description: Short summary explaining the group and its purpose.
- Image: The icon or logo used for branding the group.
- Group Type: The category of group for custom integrations.
- E-Mail: The email for the owner of the group.
- Website: The group’s website.
- Phone: The phone number for the group.
- Fax: The fax number for the group.
- Delete: Only accessible by super users. Completely hides the group, making it appear deleted. Can be reversed.
Profile URL: The non-editable link for the group’s homepage.
Access Tab

In the Access Tab, you can edit:
- Group Discussion Approval: No approval: Anyone can post discussions to the group. Administrative Approval: An administrator needs to approve the discussion for it to be posted.
- Moderators: A list of the group’s moderators. Moderators can be added by typing in their profile names and then clicking on the name to make selections.
- Allow Event Mode: Enables interactive presentations for events.
- Allow Anonymous Post: Yes: Allows people who are not members of the group to post discussions. No: Prevents anyone who is not a member of the group from posting.
- View Options: Determines who can see details on the group’s homepage. Public: Anyone can view. Private: Only people specifically allowed by the group administrators can view. Association: All members of that group’s association can view.
- Join Options: Determines who can join the group. Public: Anyone can join. Private: Only people specifically allowed by the group administrators can join. Association: All members of that group’s association can join.
- Require Opt in for Emails: Yes: Members of the group have to accept an invitation or explicitly Opt In before they are able to receive emails from the group. No: All members of the group can receive emails.
- Auto Send Invites: Yes: Automatically sends the Opt In email invitations to members of the group. No: Administrators must manually send Opt In email invitations to members who have not opted in.
Contributions Tab

In the Contributions Tab, you can edit:
- News Updates: Determines who can post updates to the group’s News section. Public: Anyone can post. Private: Only people specifically allowed by the group administrators can post. Association: All members of that group’s association can post.
- Event Updates: Determines who can post updates to the group’s Event section. Public: Anyone can post. Private: Only people specifically allowed by the group administrators can post. Association: All members of that group’s association can post.
- Link Updates: Determines who can post new links in the Link section. Public: Anyone can post. Private: Only people specifically allowed by the group administrators can post. Association: All members of that group’s association can post.
- Resource Updates: Determines who can post new resources to the Resources section. Public: Anyone can post. Private: Only people specifically allowed by the group administrators can post. Association: All members of that group’s association can post.
- Archive Attachments as Resources: Yes: All attachments on posts to the group are stored in the Resources Tab. No: Attachments to posts are not stored as resources automatically.
Legacy Tab
In the Legacy Tab, you can edit:
- Manage Group CRM URL: A link to a third party or legacy website that group members can use to manage their group membership.
Import Feeds Tab

In the Import Feeds Tab, you can edit:
- News RSS Feed: A link to an external RSS feed from which updates will post as News for the group.
- Events RSS Feed: A link to an external RSS feed from which updates will post as Events for the group.
Location Tab

In the Location Tab, you can edit:
- Access Start Date: Leave as default if the group does not have a defined lifespan. If the group’s activity is going to be temporary, this is the start date for that activity.
- Access End Date: Leave as default if the group does not have a defined lifespan. If the group’s activity is going to be temporary, this is the end date for that activity.
- Address Line 1: The first line of the group’s address.
- Address Line 2: The optional second line for the group’s address.
- P.O. Box: The optional group’s Post Office Box.
- City: The city of the group.
- State: The state of the group.
- Postal Code: The postal/zip code for the group.
- Country: The country of the group.
Social Tab

In the Social Tab, you can edit:
- Facebook: A link to the group’s Facebook page.
- Google+: A link to the group’s Google+ page.
- Linked In: A link to the group’s Linked In page.
- Twitter: A link to the group’s Twitter page.