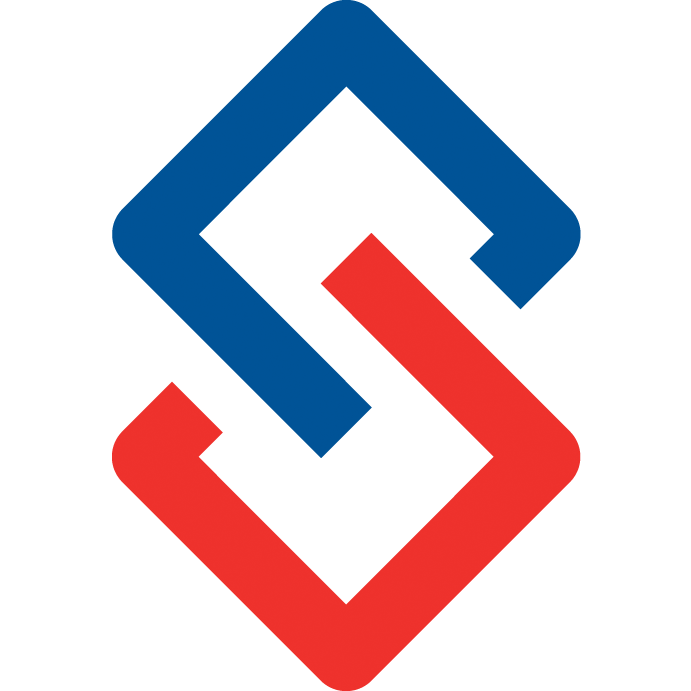Online Community
User Guide
Welcome to your new Online Community!
Online Communities are a great way to:
- Share knowledge
- Contribute
- Collaborate
- Get career advice
- Share news and updates
- Become a thought leader and influencer
- Conveniently share and distribute resources
Get started quickly and easily with this handy User Guide. Learn how to:
- Change your profile picture
- Update your profile information and settings
- Import a profile from LinkedIn
- Post Discussions
- Send Private Messages
- Search and Join groups
To upload or change the profile picture, there are two options:
- Click on the current profile picture, or
- Click on the My Account drop down menu and select My Profile.
- Next, click on the green pencil on the right side of the current picture.

- Click on Choose File. Which will open the search file manager in your device.
- Select a picture and press Upload.

- Use the slider to zoom in and out of the picture and drag the picture to center it.
- Select Crop or No Thanks if you do not wish to crop the picture.

2. How To Update Profile Information
Click on the My Account drop down menu and select My Profile.
Select Update Profile. This will open Account settings. There are several tabs which are as follows:

- Under the first tab, Accounts, update your email, password, time zone or location.

- Under the Personal tab, change the Background image.
- Add the RSS feed to a personal blog, or write a short description about yourself and your interests.

- In the Professional tab, update job position, company name, certifications and job history.
- Add social media handles (link to personal profiles) for Facebook, LinkedIn, or Twitter.
- Remember to Save

- The last tab is Notifications.
Here you can opt in/out of receiving emails and notifications.

3. How to Import Social Media Profile
For convenience you can import your LinkedIn or other social media profiles. Note: Due to Linkedin security features, it is now only allowing you to bring in your name and email address.
- Under My Account, My Profile, select Import profile

- Select the platform of the profile to import, LinkedIn, Google or Twitter.
- After making a selection, the next window will prompt a login using the credentials for the respective profile.
- Check items to import.

4. How to Post a Discussion
Posting discussions is the primary form of communication in the community. There are several ways you can create a new discussion. Click here to learn how to post a new discussion via email.
- On the left hand menu under My Account, select Post a New Discussion. You can also start a new discussion by navigating to the group you want to post and selecting Post New Discussion. Or by using the Start a Discussion widget on your community homepage.

A new text editor window will open:
- The first field is a drop down list of the groups you belong to. Select the group to post the discussion to.
- The second line is for the subject or topic of your message.
- In the text editor enter your content or the details of the post.
- Attach a picture or file from your computer or device.
- Click Post to submit the discussion.

5. How to Send a Private Message
You can easily send private messages to one or more contacts if you don’t want to post a discussion to a group.
- Under My Account, in the left menu. Click on My Messages. Here you can view your private message history and create new messages.

- To create a new PM select Compose Message.
- In the first field, enter the subject line of the message.
- Then type in the name of the user to view the options, once you see the member you would like to message click on their name.
- In the body of the message include the details of the message.
- You can also attach files
- To send the message click Send Message.

Another way to message someone is to navigate to their profile, and click on the Message button. A text box will open where you can type in your private message.
On the bottom right corner of your screen, you can find the Instant Messaging option, where you can immediately and privately chat with other members. In the IM window you can see your last three conversations to quickly reply.
If a member is not logged into the community, any instant or private message will be delivered as an email notification.

6. How to Find Groups
Finding and joining groups allows you to have discussions about topics of interest.
- On the left hand menu, under My Group Pages, select My Groups.
- See the list of the groups you belong to.
- Simply click on the group name and it will take you to its homepage.

Each Group has its own Homepage that contains Discussions, News, Members, Events, Resources, Links and more.
- You can see the information about a group on its main page.
This could include their Mission and Vision statements, including their social media buttons.

7. How to Join a Group
After finding groups. you may want to join one.
- Under My Group Pages, click Find Groups To Join on the left menu.
- Search through the groups; there will either be a
- Request to Join - involves an approval process or
- Join Group button which enables you to join immediately.