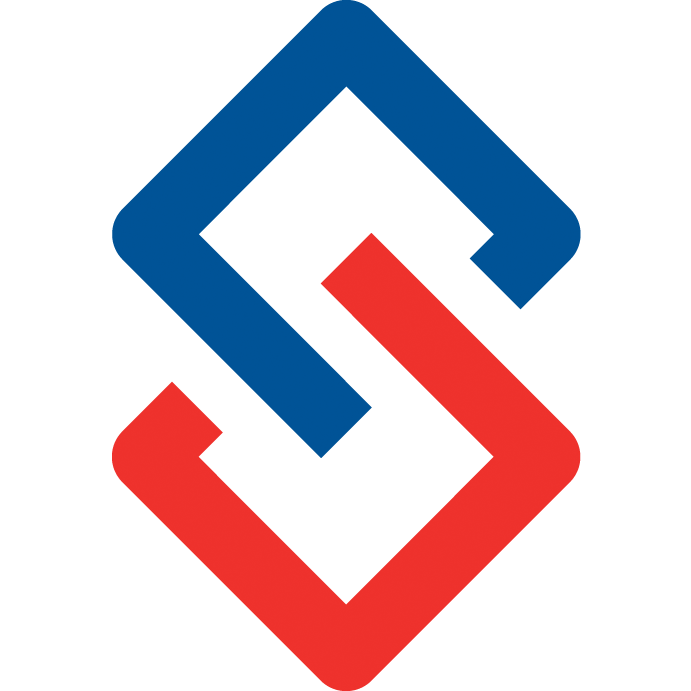- Welcome!
- Sengii Onboarding for Staff
- Online Community Mini Demo
- Review Your New Installation, Manage Theme
- Setup Discussion Groups-Best Practices
- Admin Organization- Manage Settings
- Security, Member Options, Permissions
- Notifications, Enable Disable Emails, Moderation
- Legacy, Manage URLs, Redirect
- Display Group Types, Directory, Points, Sort Discussions By
- Engagement, Demographics, Opportunities, Networking
- Edit Location, Address
- Social Media, RSS, Events, Twitter
- Mobile App
- Update and Sync Schedule, Notify before Update
- Features, Enable Premium Features, Badge Printer
- Manage Staff, Add Super User
- Create & Manage Groups
- User Level Permissions
- Moderating Discussion Posts
- Impersonate and Login as member
- Edit Group Settings Quick Guide
- Subject line formats
- Getting Started As A Committee Champion- Start Discussion Post & Create Resources
- Add User Blogs, News Feed
- Graphics Dimensions and Format
- Manage Homepage Theme
- Newsletter
- Custom Content and File Manager
- Badges
- Administrative Moderation
- Starting new Topics & Replying by Email
- Sengii Connect User Guide For Members
- Reports
- Mentorship program best practices
- Synchronizing Changes To AMS
- Manual Update Customer Database
- SEO Content Strategies
- Powr.io Plugin- Homepage slider
- Transparent Authentication
- Sengii Integration Schedule
- Patching or Updating your Community
- GDPR Terms/ Privacy Policy/ Code of conduct examples
powered by: gstitch