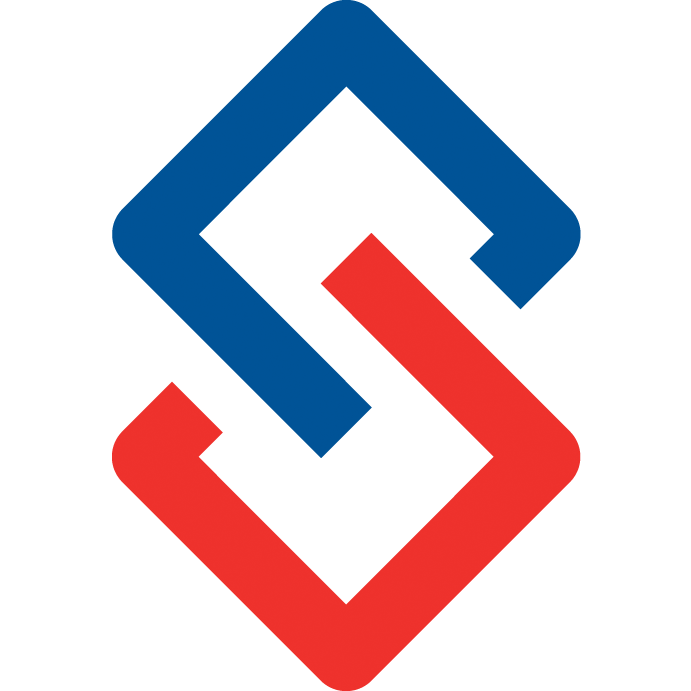Manage Your Homepage Theme
Customize Your Online Community Homepage
Update Homepage Panels Tutorial Video
Make your homepage part of your brand and add content to different areas.
To edit your homepage go to Admin> Organization> Manage Theme> Homepage.

Full Background Image:
Select an image from your device. The background image remains static as you scroll down. 
Callout Aesthetic:
The panels can be glassy (translucent) or opaque (solid color).
Homepage Top:
Insert a content template for the top portion of the homepage. Admins can see the Customize button on different content areas in the homepage. On the homepage top, you can select Customize> Advanced Edit to modify the current content. To edit or create templates go to Admin> Custom Content> Content Areas. To learn more about creating templates go to the documentation here.

Homepage Bottom:
Insert content at the very bottom of the homepage.
Discussion Authors:
Select whether to hide or show the name of members who post discussions.
Start a Discussion Title:
Rename the call to action to start a discussion. As an admin, the Customize button in this area can be used to save the current panel settings as a default for everyone.

Start a Discussion:
Select the view options for the Start a Discussion panel (above). The options are: hidden, private, public, logged in, or association members.
Custom Homepage Content
You can customize the curated content on the homepage in the system. First create a custom content area by selecting Create New or update an existing one by going to Manage Custom content. Enter the custom content item by typing the name of the template and selecting it from the list. The example below is the Homepage Panels template.

Explanation of Widget Listings
Start a Discussion
This widget is intended to be the first item the logged in user sees, to quickly start a new discussion. By default the “Open Forum” or “Main Forum” type group is selected - which is Special Handling field in the group profile. If there is no default selection for group, the user must make an explicit selection. This widget can be hidden in Admin > Organization > Theme > Homepage.
The Activities scroll automatically here every few seconds. The people in the activities feed are contacts of the currently logged in user; excluding contacts in the “Main Forum” or “Open Forum” type groups (which often include all members in good standing).

My Groups
The order of items displayed here is based upon how recently the logged in user performed an action in each group. The groups on top were most recently engaged with by the user. This is intended to make it easy for the user to quickly jump back to a recent group they were interested in.

Most Active Groups
Groups with the most Action Points are displayed on top. For a group to appear here it must be relevant to the logged in user. For example they must be a part of the group, or it must be marked as Findable in the group profile. Action Points for groups are based upon actions performed within the group by users.

Recent Resources
Items here are displayed based upon how recently the resource was added. The items displayed must be for groups the logged in user is part of, or could be part of based upon permissions.

Recent News
Items displayed here are based upon when they were added most recently. The current user must have access to read the item based upon permissions within the group profile.

Top Contributors
Users displayed here are ordered by Action Points. Points are assigned based upon actions the user performs in the system. Note: to exclude people such as staff, you can add them to your staff roster in: Admin > Organization > Manage Staff. They do not necessarily need to be “Super Users” with full permissions - they just need to be listed in the roster to be excluded. Users displayed here must also be marked as findable in their profile.

Trending Discussions
Items listed here are based upon a compromise of how recently they were added and the number of replies. Items are displayed based upon the permissions in the group profile, such as the Teaser setting, Findable setting, and whether they can be joined.

Recent Discussions
Items displayed here are marked as unread for the currently logged in user. If an item is viewed on the website it is automatically marked as read. From the Unread Discussions page the user can mark items as read without manually reading each one.