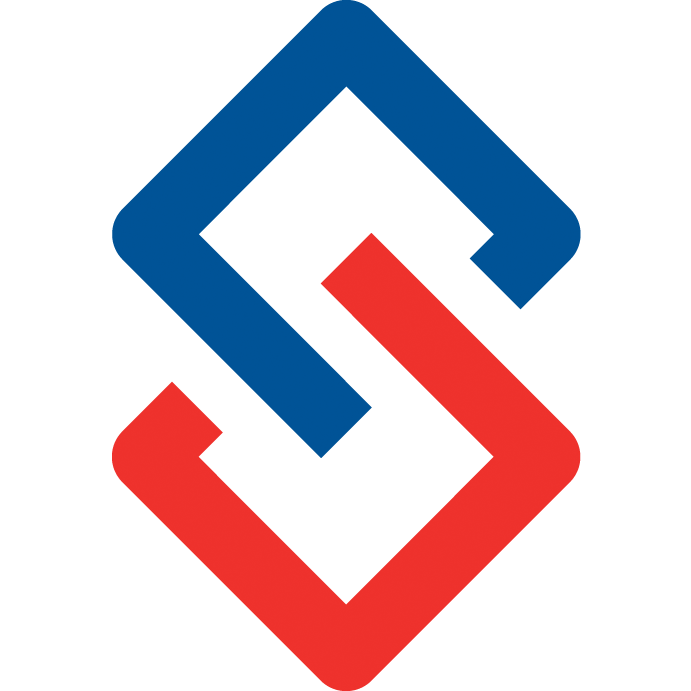No more sending your stuff back and forth via email, just set up a pad, share the link and start collaborating!
Etherpad allows you to edit documents collaboratively in real-time, much like a live multi-player editor that runs in your browser. Write articles, press releases, to-do lists, etc. together with your fellow students or colleagues, all working on the same document at the same time.
Create a new Etherpad
Go to the group where you would like to create your document.
Go to the Resources tab> New Collaboration

A new resource window will open; give your document a name or Title.
You can assign a parent folder to keep your documents organized (you have to create a folder first).
You can enter a description and check “Start a Discussion about this” to create a discussion post and send the group members a notification with a link to the pad.
Save.

Now you can find your document listed under the resources area. Click on the name to view and edit.
How to use Etherpad
The pad has many features similar to other document editors.
To start writing you can use the pad in the same way that you would a normal word processor or the writing window of an email editor.
To start work on an existing pad click on the link that has been sent to you. If not you can copy it and paste it into the address bar of your web browser.
If you have just created the pad yourself you will see some existing text already there. You can select this and delete it.
Type text into the editor.
You can format the text using the provided buttons above the text box.
These are in order: Bold, Italic, Underline, Strikethough, Numbered list, Unordered list, Indent, Outdent, Undo and Redo, Clear Authorship Colors, Superscript, Subscript, Text styles, Link, Insert Media, Insert Comment, Left Align, Center Align, Right Align, Justify.
The rest of the buttons may appear at the top or bottom of the pad depending on your screen size: Question (Help, tells you what each button does), Print, Import/Export, Time Slider (to view the revisions), Save Revision, Settings, Share and Embed (this is currently disabled), Show the users on the pad.

As you type you may notice that there is a background color behind what you type.This color is called an Authorship Color. If other people start writing to the pad their text will show up as a different color. If you are only writing by yourself then this may be distracting and you can choose to remove these Authorship Colors by clicking on the Cleat Authorship Colors icon.

You should know this about editing and comments:
- Editing: Users can directly edit the document content in real-time. Any changes made by one user are immediately visible to all other users who are viewing the document. This allows for collaborative editing, where multiple users can work on the document simultaneously.
- Commenting: Etherpad typically allows users to add comments to specific parts of the document. Users can select a portion of text or a location within the document and add a comment related to that selection. Comments can be used for various purposes, such as suggesting revisions, asking questions, or providing feedback.
- Accepting Edits: If a user makes a suggested edit to the document, such as correcting a typo or revising a sentence, other users can review the edit and decide whether to accept or reject it.
Multiple author writing in your pad
As other people join the pad and start to type, their text will appear in other colors. This allows you to keep track of who has written what.
To make this easier, it is a good idea for you to link our name with your color. To do this click on the icon of the head and shoulders at the top or bottom right of your page.
This will prompt you to enter your name.
Type in a name or a nickname or pseudonym and press Enter.
As more users start to edit the document they will appear in this list. This allows you to see who has written which text.

Interacting with other writers
One of the core reasons for using Etherpad is to be able to collaborate in real time with other writers remotely. Etherpad provides a Chat window which allows you to talk in real time with other writers.
To activate the chat on a default installation, click on the chat icon .

If you type text in the small text field at the bottom this is now visible to the other people currently looking at the document.
The chat tool is a great way of exchanging information about what you are writing or simply to greet others and make them feel welcome in the collaborative writing process.
It is possible to display chat more permanently. You can do this by clicking on the left of the two icons above the chat window.

Recording changes and revisions
One of the key features of Etherpad is that it keeps a record of all the changes that are made to the document.
To view these changes click on the icon that looks like a clock to show the time slider of the project.
There is a playing head slider which you can drag to the left to move between versions.The playing head starts at the right with the latest version of the pad.

Dragging this playing head back to version 0 should show the default message and the time when the pad was created.
*When you drag the playing head you will see the text alter. This is a visual representation of the changes that have been made to the text.
It is possible to click on the play button to the right of this timeline screen to replay these changes at a speed where you can generally keep a track of what happened.
Practically, this is useful because you or a collaborator may have deleted some text by mistake which you might want to restore. It is also very interesting to see how your collaboration progresses. This is a great visualization of collaborative creativity in action.
When you are finished you can click on the Return to the pad link.
Intentional Saved Revisions
While Etherpad saves all work and changes in small increments by default, you may want to set intentional versions or revisions. This is done by clicking on the star icon.
If you go to the Timeline view of a pad where these saved revisions have been used you will see the intentionally saved revisions as stars marked along the timeline.
You can skip back to one of the 'starred', intentional versions by double clicking on it.
Importing and exporting documents
You may want to start a pad with a word processing document you have already created. When you have finished collaborating you may also want to export the document you have created.
It is possible to do this in many different formats. To start click on the Icon with two arrows facing opposite directions in the toolbar on the top right.
You can choose to export to a number of different file types. These include HTML, Etherpad and Plain Text.

When importing a Word document into Etherpad or any similar platform, the level of precision in formatting can vary. Here are some general considerations:
- Text: The text content typically transfers accurately. This includes paragraphs, headings, lists, and basic formatting like bold, italic, and underline.
- Font: Font information may not always transfer perfectly. While basic fonts are usually supported, more complex or less common fonts might default to a standard font available in the Etherpad environment.
- Font Size: Font sizes may transfer, but they might not be exact. Etherpad may interpret font sizes differently from Word, leading to slight variations in the displayed size.
- Text Alignment: Alignment (left, center, right, justified) usually transfers correctly.
- Tabs and Indents: Basic tab stops and indentation typically transfer, but complex tab settings or custom indentations might not translate accurately.
- Tables: Tables from Word documents do not import perfectly. The text usually comes across, but cell formatting may need adjustment.
- Images: Images embedded within the Word document might not transfer directly. You may need to separately upload and insert images into the Etherpad document.
- Hyperlinks: Hyperlinks usually transfer correctly, but the behavior (such as opening in a new window) might differ.
- Headers and Footers: Etherpad may or may not support headers and footers. If they do, the content may transfer, but formatting and placement might need adjustment.
- Page Breaks: Page breaks may not be recognized or might not behave the same way as in Word.
- Special Characters and Symbols: Special characters and symbols should transfer, but there might be some discrepancies depending on the encoding used by both platforms.
- Track Changes and Comments: Track changes and comments from Word documents typically don't transfer directly into Etherpad. They may need to be manually incorporated or reviewed separately.
When importing a document from a different platform into Etherpad, it's a good idea to review the document after importing to ensure that the formatting meets your expectations and make any necessary adjustments.