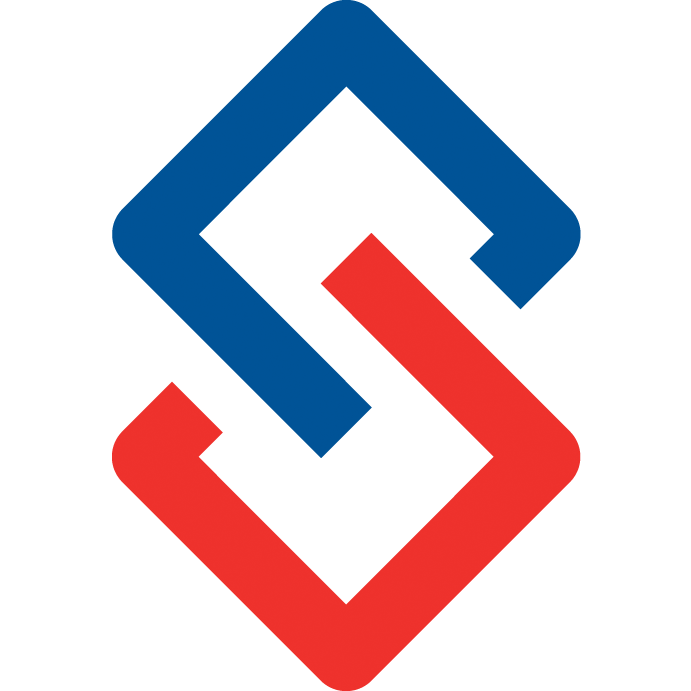Training Notes
- Manage Members and Staff
- Manage/ Create a new Group
- Edit Group Settings
- Moderate a Discussion
- Turn on Moderation
A full list of help topics can be found in Your Community under Help.
Manage Members and Staff
Admin> Organization> Manage Staff
The information area, which allows you to edit each member’s information.

In the Information Area, you can edit:
- Options: Clicking the button marked “Remove” will remove that member from the list.
- Type: Either Member or Leader. Leaders are representatives, organizers, and or founders.
- Permissions: Either Super User or Normal User. Super Users have full admin access. Normal Users have normal access.
- Receive Emails: Either Yes or No. Yes means they receive organization emails, No means they don’t.
You can not edit:
- Status: The current state of the user in the list. Requested means they have requested access, Waiting means they are waiting to be accepted, and Accepted means they have been accepted as part of the listing.
- Name: The user’s name.
Manage/Create a New Group
How to create a new group and manage the settings of an existing group.
To create a new group, click on Create a Group. The Create a New Group editor will open.

As a Super User, you can go to the Admin area and on the left menu go to Groups. Select List All.
Here you can see ALL the groups that have been found during your AMS integration.
The groups that are disabled will be greyed out.

Edit Group Settings
To edit a group’s settings, first navigate to the group’s Profile page.
- Click on the “My Groups” tab on the navigation bar to the left of the screen, under “My Group Pages”.
- Click on the name of the group you wish to edit.
- Click “Update Profile”.



Editing
The group settings are broken into tabs:
General Tab

In the General Tab, you can edit:
- Parent Group: If you intend this group to be a subgroup, type the name of the parent group into this field, and click on the name once it appears.
- Group Name: The name of the group.
- Group Display Email: By default, this field will create a unique email address, which can be used to address the group as a whole. A custom email address can be entered; however, it must be compatible with the technical configurations i.e. GroupName@CommunityDomain (e.g. for our community; community@you.sengii.com) For more information, please contact technical staff.
- Group Description: Short summary explaining the group and its purpose.
- Image: The icon or logo used for branding the group.
- Group Type: The category of group (taskforce, committee etc).
- E-Mail: The email for the owner of the group.
- Website: The group’s website.
- Phone: The phone number for the group.
- Fax: The fax number for the group.
- Delete: Only accessible by super users. Completely hides the group, making it appear deleted. Can be reversed.
Profile URL: The non-editable link for the group’s homepage.
Access Tab

In the Access Tab, you can edit:
- Group Discussion Approval: No approval: Anyone can post discussions to the group. Administrative Approval: An administrator needs to approve the discussion for it to be posted.
- Moderators: A list of the group’s moderators. Moderators can be added by typing in their profile names and then clicking on the name to make selections.
- Allow Event Mode: Enables interactive presentations for events.
- Allow Anonymous Post: Yes: Allows people to post anonymously No: Prevents anonymous posting.
- View Options: Determines who can see details on the group’s homepage. Public: Anyone can view. Private: Only people specifically allowed by the group administrators can view. Association: All members of that group’s association can view.
- Join Options: Determines who can join the group. Public: Anyone can join. Private: Only people specifically allowed by the group administrators can join. Association: All members of that group’s association can join.
- Require Opt in for Emails: Yes: Members of the group have to accept an invitation or explicitly Opt In before they are able to receive emails from the group. No: All members of the group can receive emails.
- Auto Send Invites: Yes: Automatically sends the Opt In email invitations to members of the group. No: Administrators must manually send Opt In email invitations to members who have not opted in.
Contributions Tab

In the Contributions Tab, you can edit:
- News Updates: Determines who can post updates to the groups’ News section. Public: Anyone can post. Private: Only people specifically allowed by the group administrators can post. Association: All members of that group’s association can post.
- Event Updates: Determines who can post updates to the groups’ Event section. Public: Anyone can post. Private: Only people specifically allowed by the group administrators can post. Association: All members of that group’s association can post.
- Link Updates: Determines who can post new links in the Link section. Public: Anyone can post. Private: Only people specifically allowed by the group administrators can post. Association: All members of that group’s association can post.
- Resource Updates: Determines who can post new resources to the Resources section. Public: Anyone can post. Private: Only people specifically allowed by the group administrators can post. Association: All members of that group’s association can post.
- Archive Attachments as Resources: Yes: All attachments on posts to the group are stored in the Resources Tab. No: Attachments to posts are not stored as resources automatically.
Legacy Tab
In the Legacy Tab, you can edit:
- Manage Group CRM URL: A link to a third party or legacy website that group members can use to manage their group membership.
Import Feeds Tab

In the Import Feeds Tab, you can edit:
- News RSS Feed: A link to an external RSS feed from which updates will post as News for the group.
- Events RSS Feed: A link to an external RSS feed from which updates will post as Events for the group.
Location Tab

In the Location Tab, you can edit:
- Access Start Date: Leave as default if the group does not have a defined lifespan. If the group’s activity is going to be temporary, this is the start date for that activity.
- Access End Date: Leave as default if the group does not have a defined lifespan. If the group’s activity is going to be temporary, this is the end date for that activity.
- Address Line 1: The first line of the group’s address.
- Address Line 2: The optional second line for the group’s address.
- P.O. Box: The optional group’s Post Office Box.
- City: The city of the group.
- State: The state of the group.
- Postal Code: The postal/zip code for the group.
- Country: The country of the group.
Social Tab

In the Social Tab, you can edit:
- Facebook: A link to the group’s Facebook page.
- Google+: A link to the group’s Google+ page.
- Linked In: A link to the group’s Linked In page.
- Twitter: A link to the group’s Twitter page.
Moderate a Discussion
When launching you may want to enable Administrative Moderation. This can be done by going to the Administrative area (Admin link from any page in Connect). Next visit Organization > Manage Settings
Under the Networking tab you can enable Moderation and set the Moderators:

Performing Moderation
Moderators specified in the settings will receive email notifications for each post that is sent online or from email. They can reply to the moderation email to approve or reject; or they can visit the web application and use the Discussion Approval screen to moderate in bulk.

Group Specific Moderation
While updating Group profiles, you can also specify multiple moderators to receive email notifications. Unless they are a super user, they will not be able to access the bulk area in the web application for moderation; however, they can still moderate via email notifications.
Learn to assign moderators for different groups and how to approve or deny posts and messages from your members.
At the time you create a new group, you can choose whether to turn on Administrative approval for each post that is made in that group. Then select a moderator to receive the post before it is published. The moderator(s) can review it and approve or deny it.
Turn on Moderation

To choose a moderator for an existing group, go to the group’s main page and select Update Profile. Go to the Access tab and under Moderators type the name of the person who will moderate the group discussions. Group profile has multiple moderators that can be assigned.

From the web portal, access Admin on the top right corner. In the Administration Home Page, click on Group Discussion Tools (you may have to scroll down to find it) or Moderate Discussions.

Enable or Disable Moderation affects system wide moderation settings. The Security tab allows you to change settings and give members permission to create new groups, enable digital cards, allow public or anonymous posts and more.
Sengii will adjust these settings when launching the community to your specifications.
In the Notifications tab, scroll down to Group Discussion Approval, select Administration Approval and type the name of the person who will be moderator. Again, this will affect ALL groups in the community.

You can choose one or several moderators for each group or for the entire community.
You can also moderate discussions by individual. Go to the person’s profile, on the right menu Manage Person and click Profile. Go to the Account tab and select Yes to Post Require Approval.


Members who require approval before posting will see this message.

Moderators
When someone posts a discussion which requires admin approval. The moderator(s) will receive an email with links that will launch a reply window and you just hit "send". The system will then approve or reject based upon your choice.

The moderator will also receive a notification when logged into the community. From there the post can be approved or rejected.
You can also go to Admin, then Moderate Discussions. Here you can see any pending posts and you have the option to Remove, Approve it as is, or Edit the content.